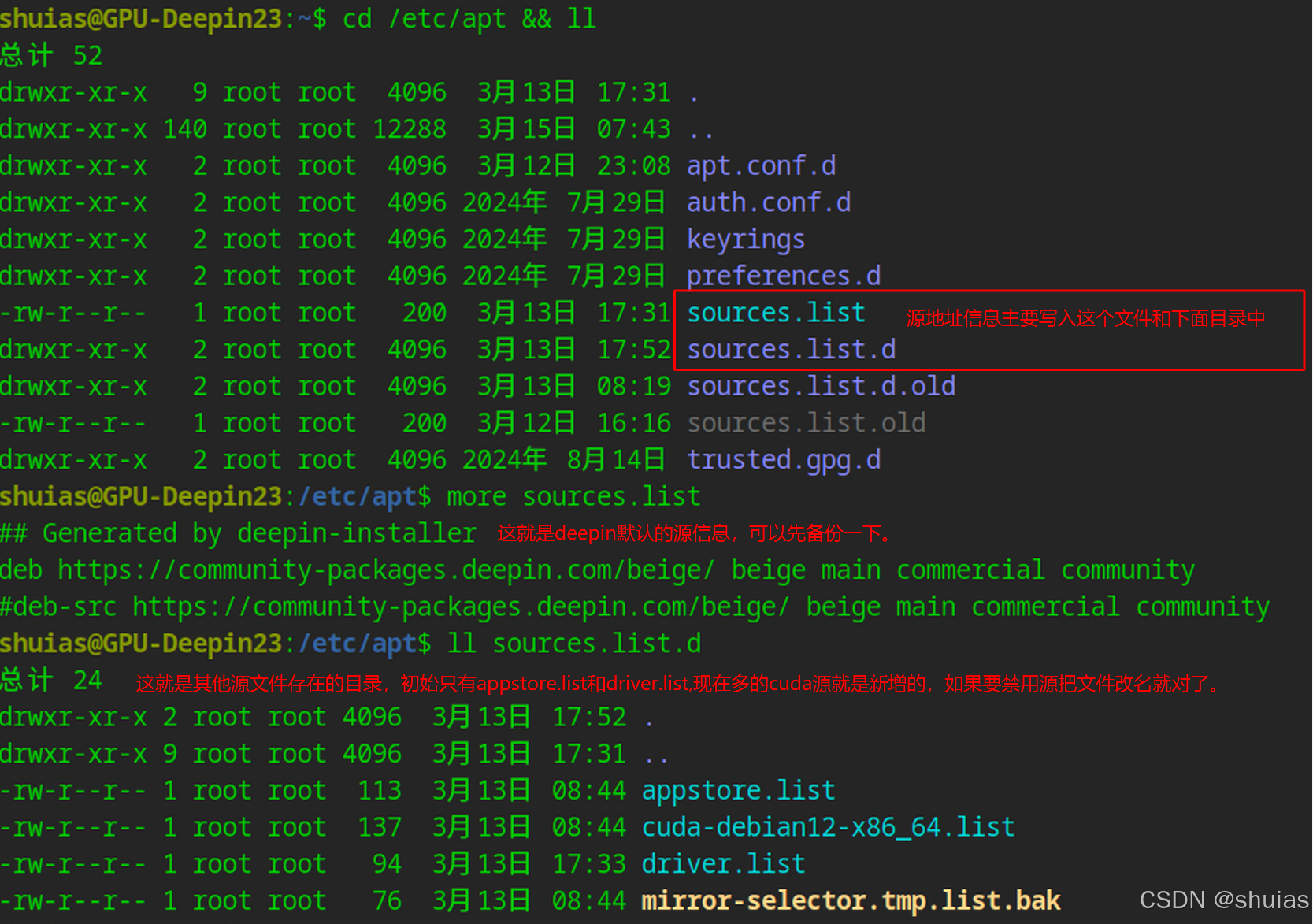
详解Deepin23-CUDA-Conda-Python-Pytorch-Xinference-Dify-Deepseek本地部署AI平台系列之四:Nvidia驱动及CUDA安装配置
本系列是实操中踩坑无数的经验总结。上一篇实现了用vmware虚拟机搭建旁路由网络,以适应搭建平台需要的复杂网络环境。本期就来完善deepin23系统下nvidia 驱动及CUDA的安装配置。
注:本系列是实操中踩坑无数的经验总结,成文备考,分享避坑。
前言
上一篇实现了用vmware虚拟机搭建旁路由网络,以适应搭建平台需要的复杂网络环境。本期就来完善deepin23系统下nvidia 驱动及CUDA的安装配置。
必须了解的前置知识点
apt软件源管理
Deepin官方软件源没有CUDA,要安装CUDA就必须增加相关软件源。而多种源混用,会造成系统软件版本升级不匹配,最终导致“爆炸”,系统崩溃。之前deepin25我就是这样搞崩了。所以理解Deepin系统apt软件源管理的方式就可以游刃有余。Deepin系统的软件源管理和Debian、Ubuntu基本一样。
apt软件源文件都在 /etc/apt 目录下,如下图:
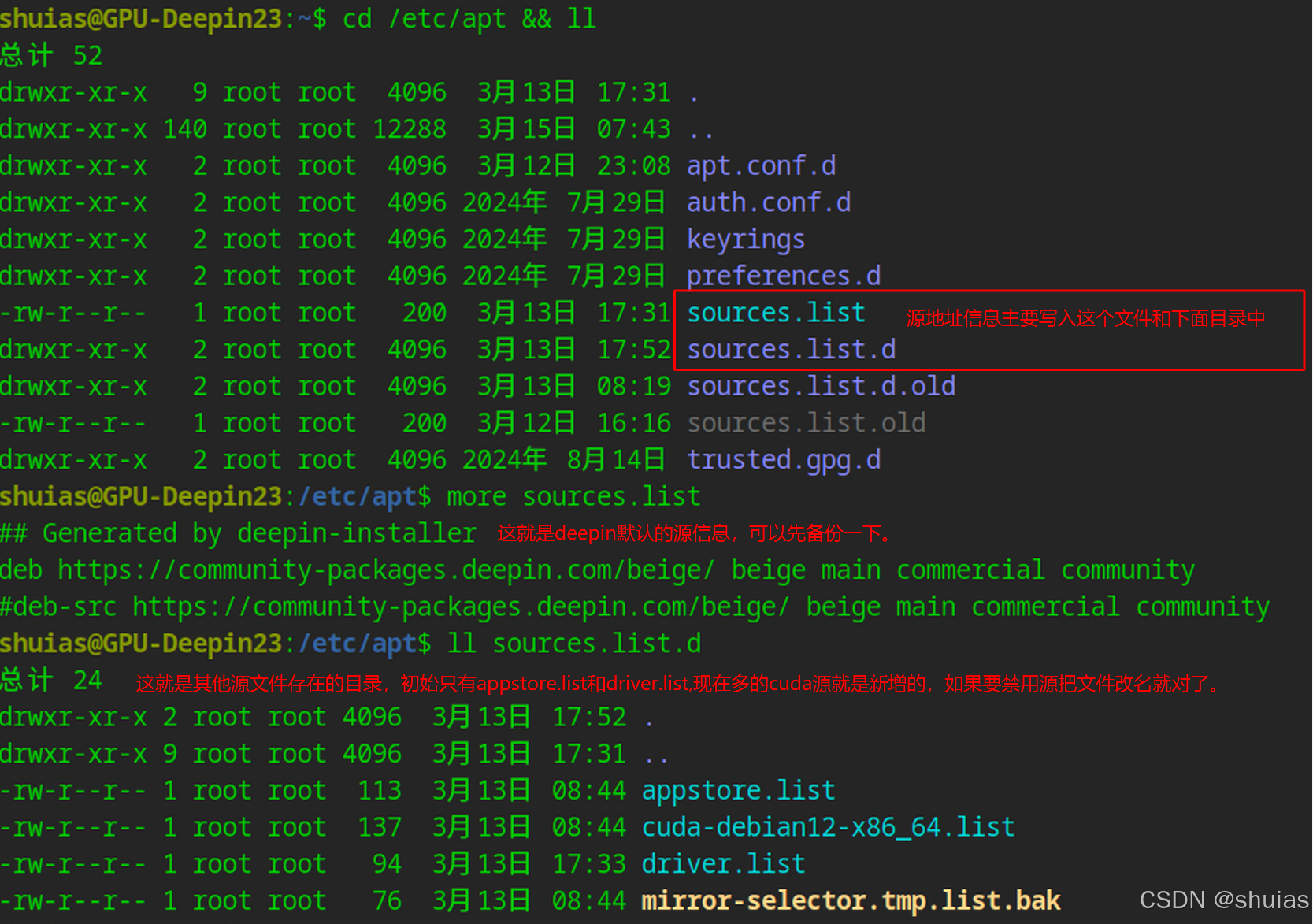
理解了apt源管理的基本逻辑,就不会出现源“爆炸”的问题啦。每次要应用新增的源,就执行以下命令:
sudo apt update效果如下图:


如果要禁用相关源,就把该源文件改名或删除就对了,以nvidia为例如下图:

ok,到此就掌握了apt软件源管理的基本逻辑了,下面开始本期正题。
NVIDIA驱动安装
Deepin23系统安装时可以选择是否安装nvidia闭源驱动的,如果当时没有安装,执行以下命令:
sudo apt install -y nvidia-driver查看GPU情况使用 nvidia-smi,如果没有安装,执行以下命令:
sudo apt install -y nvidia-smi 
nvidia-detect 是一个用于检测 NVIDIA 显卡及其驱动状态的工具,需要安装的执行以下命令:
sudo apt install -y nvidia-detect
上图中错误提示是检测不到我操作系统的Debian版本,因为是Deepin啊,这应该系统安装时没有选择闭源驱动的缘故,但目前没有发现异常,就不管了。(那位看官踩过这个坑,请留言多指教,谢谢啦)
CUDA安装
CUDA 是 PyTorch 的 GPU 支持基础,准备在conda环境中安装PyTorch,因此需要先在宿主系统安装 CUDA。
一、下载选择
访问 NVIDIA CUDA Toolkit Archive 并选择与你的服务器环境相匹配,由于没有deepin系统,所以选择相似的Debian 12版,安装器选择deb(网络),主要是方便。

二、安装 CUDA
依次执行以下命令:
wget https://developer.download.nvidia.com/compute/cuda/repos/debian12/x86_64/cuda-keyring_1.1-1_all.debsudo以上命令是下载CUDA源相关的安装文件
dpkg -i cuda-keyring_1.1-1_all.deb以上命令的作用就是安装nvidia的源相关信息
sudo apt update以上命令就是更新软件源,获取软件更新列表
sudo apt -y install cuda-toolkit-12-4以上命令才是正式安装CUDA,最后的12-4代表要安装的版本,可以根据系统驱动版本自己选择,我的550驱动适配CUDA12.4。
三、 配置环境变量
-
编辑
~/.bashrc文件,添加以下内容:export PATH=/usr/local/cuda/bin:$PATH export LD_LIBRARY_PATH=/usr/local/cuda/lib64:$LD_LIBRARY_PATH export CUDA_HOME=/usr/local/cuda -
保存并应用更改:
source ~/.bashrc
四、验证安装
运行以下命令验证 CUDA 是否安装成功:
nvcc -V如果显示 CUDA 版本信息,则安装成功。

到此显卡相关的准备工作就完成了,接下来就进入……
更多推荐
 已为社区贡献6条内容
已为社区贡献6条内容








所有评论(0)