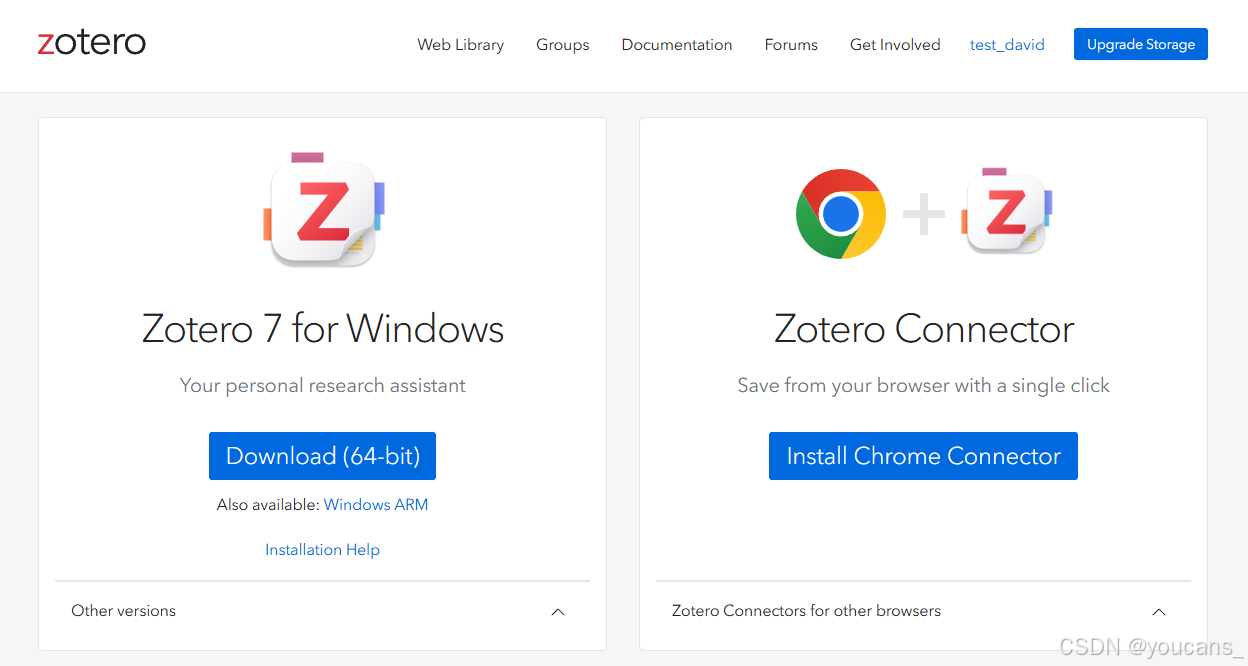
【DeepSeek应用】Zotero+Deepseek 阅读与分析文献(上)
【DeepSeek应用】Deepseek R1 本地部署(Ollama+Docker+OpenWebUI)
【DeepSeek应用】DeepSeek 搭建个人知识库(Ollama+CherryStudio)
【DeepSeek应用】100个 DeepSeek 官方推荐的工具箱
【DeepSeek应用】Zotero+Deepseek 阅读与分析文献(上)
【DeepSeek应用】Zotero+Deepseek 阅读与分析文献(下)
Zotero、EndNote、Mendeley、Citavi 都是常用的文献管理工具,能够帮助我们高效地收集、整理和引用文献。Zotero 作为一款免费开源的文献管理工具,具有强大的功能和灵活的扩展性,特别是可以集成 Deepseek 进行 AI辅助文献阅读。
我们将从安装与配置开始,详细介绍如何利用 Zotero 及其插件打造高效的文献阅读与研究环境。由于内容较多,分为上下两篇,本篇介绍 Zotero 的安装和使用,下篇介绍 Deepseek+Zotero 的实现。
【DeepSeek应用】调用 Zotero 阅读与分析文献(上)
1. Zotero 的安装与配置
1.1 Zotero 简介
Zotero 是一款集文献收集、管理、阅读、引用于一体的工具,支持从网页、数据库、PDF 文件等多种来源抓取文献信息,并自动生成参考文献条目。无论是学术论文写作,还是日常文献阅读,Zotero 都能显著提升效率。
Zotero 官方网站:https://www.zotero.org
Zotero 的核心优势:
- 免费开源:无需付费即可使用全部功能,社区生态活跃,插件资源丰富。
- 跨平台同步:支持 Windows、macOS、Linux 系统,数据可通过云端同步,方便多设备协作。
- 浏览器集成:通过 Zotero Connector 插件,一键抓取网页文献信息,支持 PubMed、Google Scholar、知网等主流数据库。
- 插件生态丰富:支持多种插件扩展功能,如 PDF 管理、AI 辅助阅读、引用格式自定义等,满足个性化需求。
1.2 Zotero 的下载与安装
Zotero 下载链接:https://www.zotero.org/download/
Zotero 支持 Windows、macOS 和 Linux 操作系统。
- 下载 Zotero 安装包。
打开 Zotero 官网:https://www.zotero.org,点击 “Download” 按钮,根据你的操作系统选择对应的版本(Windows、macOS 或 Linux)。
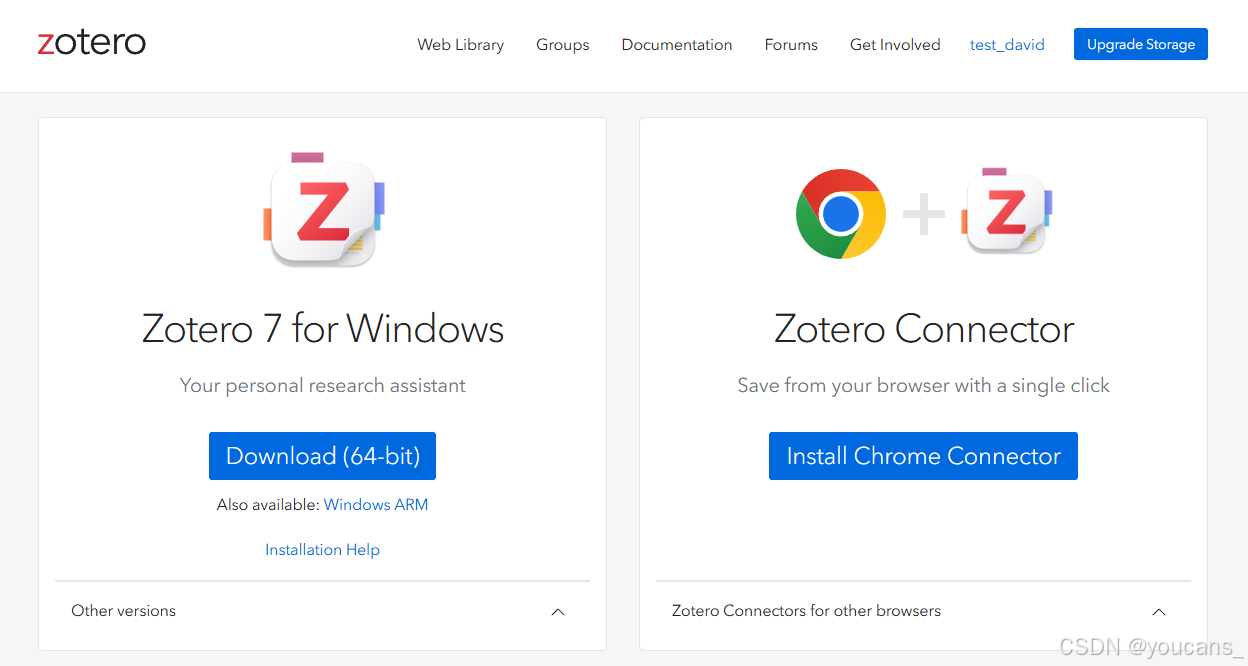
- 安装 Zotero。
下载完成后,双击安装包(.exe 文件)。
按照安装向导的提示,选择安装路径并完成安装。
安装完成后,启动 Zotero 客户端。
- 登录 Zotero 账户:
(1)点击菜单栏 “编辑”— “设置”— “同步”。
(2)在弹出窗口中,输入用户名和密码,登录 Zotero 账户。

1.3 Zotero Connector 插件的安装与配置
Zotero Connector 是 Zotero 的浏览器扩展插件,支持 Chrome、Firefox、Edge 等主流浏览器。通过 Zotero Connector 插件,可以一键抓取网页上的文献信息,并保存到 Zotero 中。
安装插件 Zotero Connector:
- 打开浏览器的扩展商店:推荐使用 Microsoft Edge 浏览器(不用科学上网),点击 “设置”–“扩展” ,进入 “Edge 加载项”。
- 搜索 “Zotero Connector”。
- 点击 “获取” 后自动弹出 “添加扩展” 窗口,点击 “添加扩展” 按钮。
- 安装完成后,浏览器右上角会显示 Zotero Connector 图标。
注意:如使用 Google Chrome 浏览器,可以从 Chrome 应用商店搜索并安装 Zotero Connector 插件,但可能需要科学上网。

配置 Zotero Connector
- 启动 Zotero 客户端(打开 Zotero 程序)。
- 登录 Zotero 账户:
(1)点击浏览器右上角的 Zotero Connector 图标。
(2)在弹出的窗口中,输入 Zotero 账户信息并登录。 - 设置默认保存位置:
登录后,点击 Zotero Connector 图标,选择默认的文献保存位置(如“我的文库”或特定文件夹)。

测试文献抓取:
- 打开一个学术文献页面(如 PubMed、Google Scholar 或知网)。
- 点击 Zotero Connector 图标,插件会自动抓取文献信息并保存到 Zotero 中。

注意:抓取知网文献需要安装 “茉莉花” 插件支持。
1.4 注册 Zotero 账户
为了利用 Zotero 的同步功能以便在多台设备上使用,建议注册一个 Zotero 账户并开启同步功能,方便文献数据的跨设备访问。
注册账户步骤:
- 打开 Zotero 官网:https://www.zotero.org/。
- 点击页面右上角的 “Sign Up” 按钮。
- 填写注册信息,包括用户名、邮箱地址和密码。
- 完成邮箱验证后,登录你的 Zotero 账户。
开启同步功能:
- 打开 Zotero 客户端,点击顶部菜单栏的 “编辑”(Windows/Linux)或 “Zotero”(macOS)。
- 选择 “首选项”,进入 “同步” 选项卡。
- 输入你的 Zotero 账户信息,点击 “设置同步”。
- 开启文献数据和附件的同步功能。
2. 文献收集与管理
2.1 通过浏览器插件抓取文献
Zotero Connector 是抓取网页文献的主要工具,支持 PubMed、Google Scholar、知网等主流学术数据库。
-
打开目标文献页面,例如通过 PubMed 进行搜索的结果页面。
-
点击浏览器右上角的 Zotero Connector 图标。
-
Zotero 会自动识别文献信息(如标题、作者、期刊等),并将其保存到指定的文件夹中。
-
如果页面包含 PDF 文件,Zotero 会同时下载并关联到文献条目。
-
打开 Zotero 客户端程序,打开指定的文件夹就能找到抓取保存的文献。


2.2 手动添加文献
对于无法通过插件抓取的文献,Zotero 支持手动添加。
- 在 Zotero 客户端中,点击顶部工具栏的 “新建条目” 按钮。
- 选择文献类型(如期刊文章、书籍、会议论文等)。
- 手动填写文献信息(如标题、作者、出版年份等)。
- 如果需要,可以拖拽 PDF 文件到文献条目中,Zotero 会自动关联。
2.3 导入本地 PDF 文件
Zotero 支持批量导入本地 PDF 文件,并自动提取文献元数据。
- 将 PDF 文件拖拽到 Zotero 主界面中。
- Zotero 会自动从 PDF 中提取文献信息(如标题、作者等)。
- 如果提取失败,可以手动补充信息。
2.4 文献管理
- 创建分类文件夹
- 使用标签和颜色标记
- 笔记与附件管理
2.5 文献的同步与备份
Zotero 的同步功能可以确保文献数据在多设备间保持一致。
- 在 Zotero 客户端中,点击顶部菜单栏的 “编辑”(Windows/Linux)或 “Zotero”(macOS)。
- 选择 “首选项”,进入 “同步” 选项卡。
- 输入 Zotero 账户信息,开启文献数据和附件的同步功能。
- 定期导出文献库(File -> Export Library)作为本地备份。
3 文献阅读与标注
3.1 使用 Zotero 内置 PDF 阅读器
Zotero 内置的 PDF 阅读器支持基本的阅读和标注功能,适合快速浏览和标记文献。
-
打开 PDF 文件
在 Zotero 中选中一篇文献,双击右侧面板中的 PDF 文件即可打开内置阅读器。 -
阅读与标注
高亮文本:选中文本后,点击工具栏的 高亮 按钮(荧光笔图标),选择颜色进行高亮标注。
添加注释:选中文本后,点击工具栏的 添加注释 按钮(便签图标),输入注释内容。
书签功能:点击工具栏的 书签 按钮,快速跳转到重要页面。
搜索功能:使用快捷键 Ctrl + F(Windows/Linux)或 Cmd + F(macOS)搜索文献中的关键词。 -
保存与同步标注
所有标注和注释会自动保存,并同步到 Zotero 账户中,方便在多设备间访问。
介绍 Zotero 内置 PDF 阅读器的功能,例如:高亮、注释、书签等。
演示如何使用 Zotero 进行文献阅读和笔记记录。

3.2 使用外部 PDF 阅读器
如果 Zotero 内置阅读器无法满足需求,可以配置外部 PDF 阅读器(如 Adobe Acrobat、Foxit Reader 等)进行更高级的标注。
-
配置外部阅读器
在 Zotero 客户端中,点击顶部菜单栏的 “编辑”(Windows/Linux)或 “Zotero”(macOS)。
选择 “首选项”,进入 “常规” 选项卡。
在 “打开 PDF 使用” 选项中,选择 “自定义” 并指定外部阅读器的路径。 -
同步外部标注
使用 ZotFile 插件可以自动提取外部阅读器的标注(如高亮、注释)并保存到 Zotero 中。
配置 ZotFile:
(1)安装 ZotFile 插件(参考 1.3 必备插件安装与配置)。
(2)在 Zotero 首选项中,进入 “ZotFile” 选项卡,启用 “从 PDF 提取注释” 功能。
3.3 笔记功能
Zotero 的笔记功能可以帮助用户记录文献的核心观点、研究方法和个人思考,是文献阅读的重要补充。
-
创建笔记
选中一篇文献,点击顶部工具栏的 “新建笔记” 按钮,就可以在笔记中输入内容。 -
笔记分类与管理
为笔记添加标签(如“重要”、“待整理”),方便后续查找。
将笔记与相关文献关联,形成知识网络。 -
导出笔记
选中笔记,右键点击选择 “导出笔记”,支持导出为 HTML、Markdown 等格式。
4. 文献引用与写作
4.1 安装 Word 集成插件
Zotero 不仅是一个文献管理工具,还提供了强大的文献引用与写作支持功能,帮助用户在论文写作中快速插入参考文献并生成规范的参考文献列表。
- 在 Zotero 客户端中,点击顶部菜单栏的 “编辑” > “设置”;
- 在弹出窗口中选择 “引用”,在 “文档编辑软件” 选择 Microsoft Word 下面的 “安装加载项”(或 “重新安装加载项”)。
- 安装 “Zotero Word for Windows Integration” 完成后,显示 “安装成功”。

如果安装失败,可以手动访问 Zotero 插件下载,下载对应版本的 Word 插件,双击安装包完成安装。
- 打开 Word,查看顶部菜单栏中是否有 Zotero 加载项。

4.2 在 Word 中插入文献引用
- 插入引用
(1)在 Word 文档中,将光标定位到需要插入引用的位置。
(2)点击 Word 工具栏中的 “Zotero” 选项卡,选择 “添加/编辑引用”。
(3)在弹出的 Zotero 窗口中搜索目标文献,选择后点击 “确定”。
(4)Zotero 会自动插入引用标记(如 [1])并生成参考文献列表。

- 编辑引用格式
(1)在 Word 的 Zotero 选项卡中,点击 “文档首选项”。
(2)选择所需的引用格式(如 APA、GB/T 7714、Chicago 等)。
(3)Zotero 会自动更新文档中的引用和参考文献列表。

- 更新参考文献列表
(1)如果添加或删除了引用,点击 “刷新” 按钮,Zotero 会自动更新参考文献列表。
对于 Latex 用户,Zotero 支持通过 Better BibTeX 插件生成 .bib 文件。
5. 翻译插件:安装与使用
Zotero 的强大之处在于其丰富的插件生态,用户可以通过安装插件扩展 Zotero 的功能。本节以 Translate for Zotero 插件为例,详细介绍 Zotero 插件的安装与使用方法。
Translate for Zotero 是一款翻译插件,支持在 Zotero 中直接翻译文献的标题、摘要和正文内容。它集成了多种翻译引擎(如 Google 翻译、DeepL、百度翻译等),帮助用户快速理解外文文献。
5.1 安装 Translate for Zotero 插件
-
下载插件
下载地址: Zotero 中文社区-插件商店,GitHub-Translate for Zotero
在页面中找到最新版本的插件文件(.xpi 格式),点击下载。 -
安装插件
(1)打开 Zotero 客户端,点击顶部菜单栏的 “工具” -> “插件”。
(2)在插件管理页面,点击右上角的齿轮图标,选择 “Install Add-on From File”。
(3)选择下载的 .xpi 文件,完成安装。
(4)安装完成后,重启 Zotero 以激活插件。
5.2 配置翻译插件
- 设置翻译引擎
(1)在 Zotero 中,点击顶部菜单栏的 “编辑” > “设置”,进入 Zotero 设置页面。
(2)在 “翻译” 选项卡中,选择默认的翻译引擎(如 CNKI、必应)。
(3)如果选择使用付费翻译引擎(后面带一把金色钥匙),则需要获取并输入该搜索引擎的 API 密钥。

- 调整翻译选项
(1)在 “通用” 选项卡中,打开 “自动翻译所选内容”。
(2)在 “通用” 选项卡中,设置翻译内容的显示位置(如侧边栏或弹窗)。推荐关闭 “启用弹窗”,在侧边栏显示翻译结果,界面更加整洁。
5.3 使用翻译插件
- 翻译文献标题和摘要
在 Zotero 中选中一篇文献,右键点击选择 “翻译标题” 或 “翻译摘要”。
插件会自动翻译文献的标题和摘要,并在右侧面板中显示结果。

- 翻译 PDF 正文内容
(1)双击打开一篇文献的 PDF 文件。
(2)选中需要翻译的文本,点击右侧边栏的 “翻译” 图标(下图右侧红色圆圈处),翻译结果会显示在侧边栏或弹窗中。

- 批量翻译
选中多篇文献,右键点击选择 “翻译标题” 或 “翻译摘要”,插件会批量翻译所有文献的标题和摘要。
注意事项:
(1)翻译质量:DeepL 翻译引擎的准确度较高,推荐优先使用。
(2)网络环境:部分翻译引擎(如 Google 翻译)可能需要科学上网。
(3)快捷键设置:合理设置快捷键可以显著提升翻译效率。
通过安装和使用 Translate for Zotero 插件,用户可以轻松翻译外文文献,提升阅读效率。
6. 茉莉花 插件:抓取知网数据
本节介绍 茉莉花(Jasminum)插件 的安装与使用。
茉莉花(Jasminum)插件用于识别中文元数据,优化 Zotero 对中文文献的支持。
- 为浏览器的 Zotero connector 插件增加中文网站的文献抓取。
- 对中文 pdf 识别文件名,自动拉取知网数据。
-
下载插件
进入 Zotero 中文社区-插件商店,选择 Jasminum 插件,点击 “下载” 按钮下载 .xpi 文件。 -
安装插件
(1)点击 Zotero 顶部菜单栏的 “工具” -> “插件”,在插件管理页面点击右上角的齿轮图标,选择 “Install Add-on From File”。
(2)选择下载的 .xpi 文件,完成安装。
(3)安装完成后,重启 Zotero 以激活插件。 -
配置插件
(1)在 Zotero 中,点击顶部菜单栏的 “编辑” > “设置”,进入 Zotero 设置页面。
(2)在 “茉莉花” 选项卡中,勾选 “位于中国大陆”。
(3)在 “茉莉花” 选项卡中,勾选 “添加中文 PDF/CAJ 时自动从知网抓取元数据”。
(4)在 “茉莉花” 选项卡中,勾选 “自动更新转换器”,并点击其后的 “立即更新” 按钮更新转换。
(5)打开 浏览器(Microsoft Edge 或 Google Chrome),点击菜单栏的插件图标,选择 “Zotero connector” --“更多操作”-- “扩展选项”,从左侧边栏选择 “Advanced”,在 “translator” 下面点击 “Translator updated!” 按钮,就为 Zotero connector 插件增加了相应的知网转换器。


- 拉取知网文献。
(1)打开知网,进行文献检索。
(2)点击菜单栏的 信封形状按钮(下图红色圆圈位置),弹出 Zotero Item Selector 选择器窗口,选择所需的文献后按 “OK” 按钮,就将选中的文献导出到 Zotero 中。


7. AT 动作插件:自定义工作流
本节介绍 Actions and Tags for Zotero 插件 的安装与使用。
Zotero Actions & Tags(简称 AT)是一个为 Zotero 设计的插件,旨在帮助用户自动化其工作流程。用户可以自动为文献项目添加标签,或者通过自定义脚本实现更多功能,如自动生成笔记、翻译标题和摘要等。
-
下载插件
进入 Zotero 中文社区-插件商店,选择 Actions and Tags for Zotero 插件,点击 “下载” 按钮下载 .xpi 文件。 -
安装插件
(1)点击 Zotero 顶部菜单栏的 “工具” -> “插件”,在插件管理页面点击右上角的齿轮图标,选择 “Install Add-on From File”。
(2)选择下载的 .xpi 文件,完成安装。
(3)安装完成后,重启 Zotero 以激活插件。 -
配置插件
(1)点击 Zotero 顶部菜单栏的 “编辑” > “设置”,进入 Zotero 设置页面。
(2)在 “Actions & Tags” 选项卡中,点击 Actions 列表下方的加号 “+”,弹出 “编辑动作” 窗口,可以创建新的自定义快捷键、事件触发条件等。

- 自定义工作流实例:为每个导入文献自动生成一个中文的标题翻译和摘要翻译。
-
(1)点击 Zotero 顶部菜单栏的 “编辑” > “设置”,进入 Zotero 设置页面。
-
(2)在 “Actions & Tags” 选项卡中,点击 Actions 列表下方的加号 “+”,创建新的工作流。
-
(3)在弹出的 “编辑动作” 窗口,进行编辑:
- 名称:翻译标题摘要
- 事件:新建条目
- 操作:自定义脚本
- 数据:选择该行后面的跳转按钮(下图中的红圈位置),弹出 “Action Script Editor” 脚本编辑器
- 脚本编辑:将如下的脚本程序复制粘贴到脚本编辑器
-
(4)在弹出的 “编辑动作” 窗口,点击"保存",完成自定义工作流。
// Automatically Translate the New Item's Title
// @author windingwind
// @link https://github.com/windingwind/zotero-tag/discussions/107
// @usage Event=Create Item
const Zotero = require("Zotero");
if (!Zotero.PDFTranslate) {
return "[Action:Translate Title] Translate for Zotero is not installed or disabled.";
}
if (!item) {
return "[Action:Translate Title] Target item is empty";
}
const title = item.getField("title");
const result = (await Zotero.PDFTranslate.api.translate(title)).result;
Zotero.PDFTranslate.data.ztoolkit.ExtraField.setExtraField(item, "titleTranslation", result);
return `[Action:Translate Title] successfully translate ${title} to ${result}.`;

重新启动 Zotero 并启用 Actions and Tags for Zotero 插件。现在,当我们导入英文文献时,就能自动触发 中文的标题翻译和摘要翻译 工作流。
接下来,在下篇中,我们将介绍如何通过 AwesomeGPT 插件实现 Zotero+Deepseek 文献阅读与综述。
版权声明:
youcans@Xidian 原创作品,转载必须标注原文链接:
【DeepSeek应用】Zotero+Deepseek 阅读与分析文献(https://blog.csdn.net/youcans/article/details/146041890)
Copyright@youcans 2025
Crated:2025-03
更多推荐
 已为社区贡献19条内容
已为社区贡献19条内容








所有评论(0)