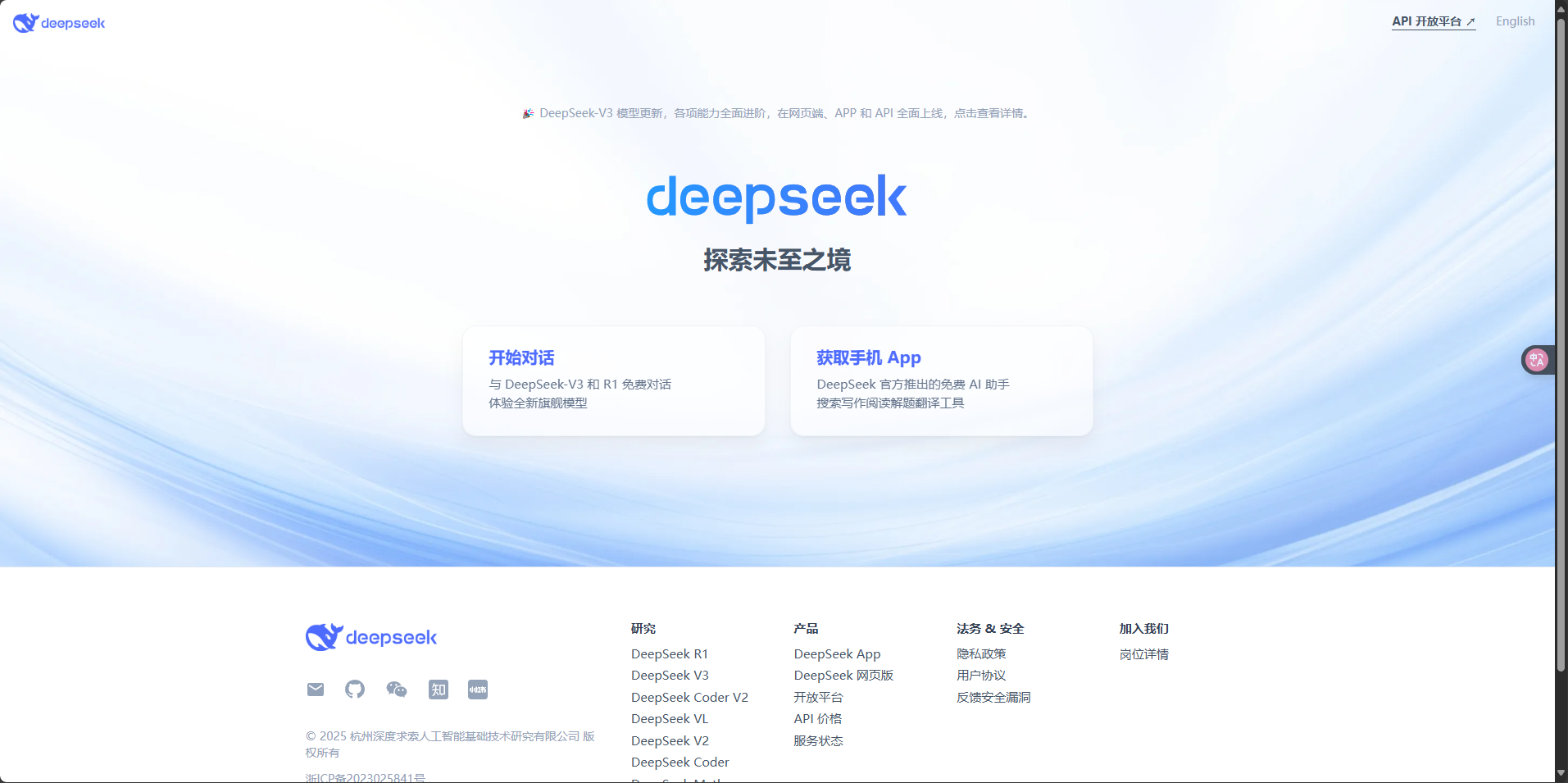
教你如何进行Deepseek自动化部署
三种方法体验下来,新手小白的话我建议使用第一种方法,因为不需要什么专业知识,也减少了试错成本,第二种本地终端部署的操作,等待时间久,并且你得一直看在旁边,第三种的话是基于第二种方法的。好了今天的体验就到这里了,强烈推荐第一种自动化部署的操作,省时省力。感兴趣的兄弟赶紧来种草吧。
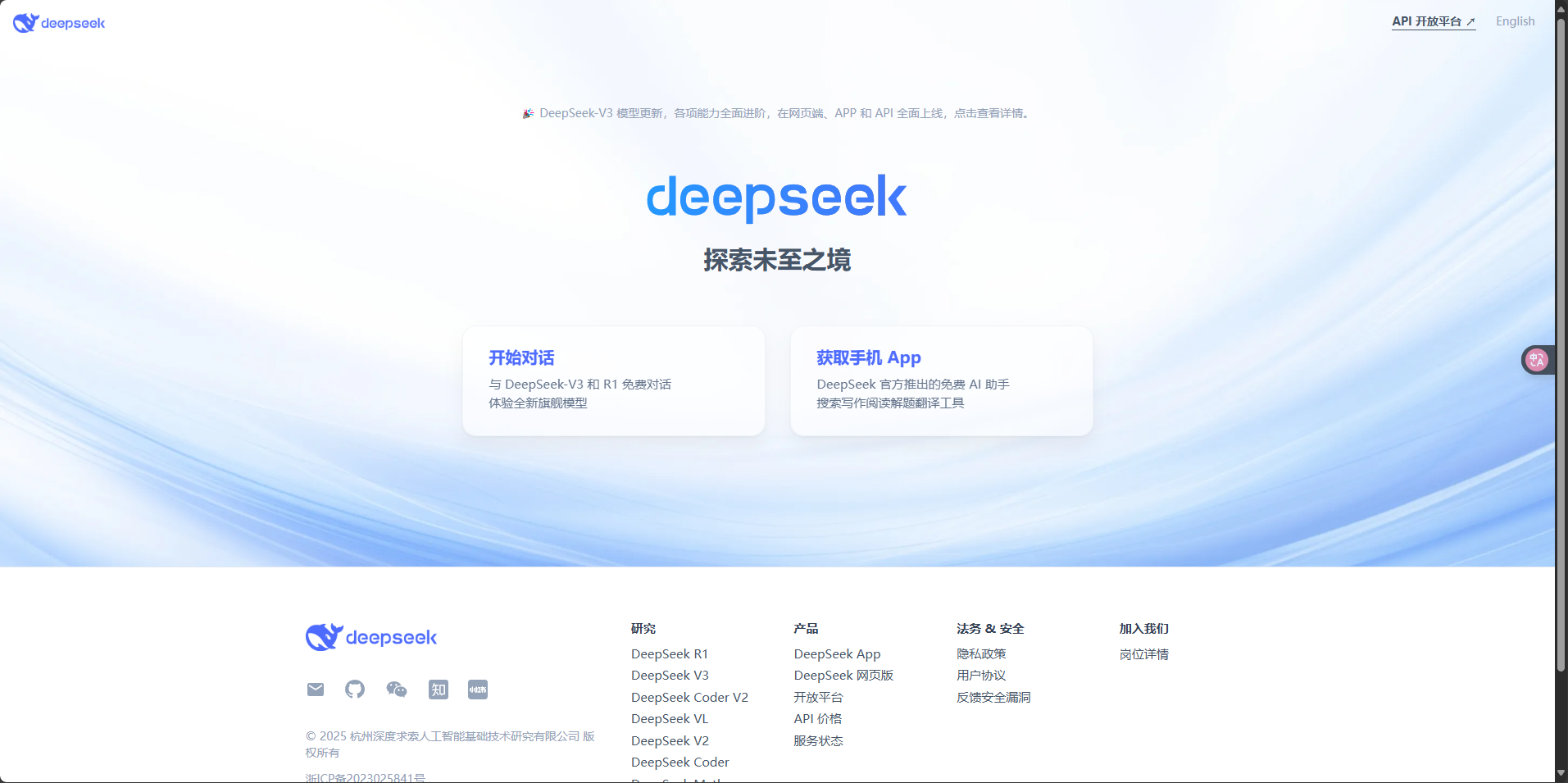
最近随着DeepSeek的爆火,好多同学私信询问我是否有简单强势的DeepSeek部署操作呢?
我的回答是有的兄弟有的,我这里有三种部署方案,大家可以参考下,分别是自动化部署、本地部署、可视化UI界面部署
自动化部署
进入到官网找到下载按钮
或者点击下方的按钮进行软件的下载
https://file-cdn-deepseek.fanqiesoft.cn/deepseek/deepseek_28366_st.exe
下载好了之后在左侧我们进行一个模型的选择操作以及下载的路径操作

这里的模型还挺多的,基本上涵盖了世面上的所有DeepSeek模型
并且这里还有温馨提示,他会根据你当前的设备推荐一款最适合的模型让你下载,并且每个模型的下方都有具体的信息(文件大小、CPU、内存相关的属性)
选择好对应的模型和存储的路径,我们直接点击右边的立即安装DeepSeek就行了
进入到安装后,这里是会有进度条的,我们后续就不用管了,让程序后台运行安装就行了,他的这个速度还是蛮快的,我选择的是4.36GB的那个模型,大概等了5分钟左右就好了,这个完全是自动化部署,我觉得功能还是挺逆天的

等我们的资源下载好了之后,这里会出现一个弹窗,是一个可视化的对话界面
我们简单的测试了下,效果生成的速度快,没有丝毫卡顿,并且答案准确性高
并且我们在这里还能进行prompt的设置,打造一个独一无二的ai
本地部署
安装ollama
-
我们需要先安装ollama,安装地址ollama,我们直接点击下载,我们在下载的时候尽量使用我们的谷歌浏览器,有魔法的最好带上魔法,不然安装的时候可能会出问题,如果你有我的好友的话可以私信我把exe文件发你

-
选择对应的版本进行下载,这里我的实例是Windows

-
这里我们就显示下载好了,软件还怪大的,745MB

-
我们找到我们下载那好的exe文件双击进行安装

-
直接点击这里的install进行软件的安装,等待几分钟即可

-
如何判断我们的ollama如何安装完毕呢?我们直接win+R输入cmd调出命令行进入到命令模式,输入命令
ollama -v查看是否安装成功,输入完命令出现了版本号的话就说明你安装成功了
部署DeepSeek R1模型
接下来我们进行部署DeepSeek R1模型的操作
- 我们依旧打开Ollama的官网,然后我们可以看见我们左上角有一个Models的选项,我们点击下

- 然后第一个就是deepseek R1的模型,我们再次进行点击操作

- 这里的话有很多模型,我们可以根据自己电脑的显卡配置进行选择相应的版本

- 下面是我总结的一个模型参数大小对应的显卡配置,为了更加方便的给大家进行演示操作,这里的话我选择这个7B模型
| 模型 | 参数 (B) | VRAM 要求 (GB) | 推荐 GPU |
|---|---|---|---|
| DeepSeek - R1 - Zero | 671B | ~1,342 GB | 多 GPU 配置(例如,NVIDIA A100 80GB x16) |
| DeepSeek - R1 | 671B | ~1,342 GB | 多 GPU 配置(例如,NVIDIA A100 80GB x16) |
| DeepSeek - R1 - Distill - Qwen 1.5B | 1.5B | ~0.75 GB | NVIDIA RTX 3060 12GB 或更高 |
| DeepSeek - R1 - Distill - Qwen 7B | 7B | ~3.5 GB | NVIDIA RTX 3060 12GB 或更高 |
| DeepSeek - R1 - Distill - Llama 8B | 8B | ~4 GB | NVIDIA RTX 3060 12GB 或更高 |
| DeepSeek - R1 - Distill - Qwen 14B | 14B | ~7 GB | NVIDIA RTX 3060 12GB 或更高 |
| DeepSeek - R1 - Distill - Qwen 32B | 32B | ~16 GB | NVIDIA RTX 4090 24GB |
| DeepSeek - R1 - Distill - Llama 70B | 70B | ~35 GB | 多 GPU 配置(例如,NVIDIA RTX 4090 x2) |
- 我们直接选择7B这个模型,然后右边有一个对应的命令,我们直接复制

- 回到我们的命令模式,我们直接win+R输入cmd调出命令行进入到命令模式,然后粘贴我们刚刚复制的命令
- 等待片刻进行下载就行了,这里的话我等了一上午才下好的,有点小慢说实话,这个下载的话好像默认是在c盘里面下载的,如果你想在D盘下载的话你去D盘创建一个仓库,如果当你看到这里的话已经下好了的话,那么你可以等这个下载完成之后输入命令进行卸载操作,然后再去D盘仓库打开命令模式再进行安装就会直接在你的D盘进行下载了,这个卸载的命令的话后面会说的哈

-
如果你的下载速度很慢的话,你可以CTRL+C先退出这个命令,然后再输入命令重新进行下载,还是会从上次的下载进度继续下载的,我这里重新下载了,可以发现速度快了些了

-
我这里也是重复下载了很多遍了,因为这个网速时快时慢,很难受

-
这里的话我们就下载好了,出现了一个success,那么我们就可以直接进行对话了,如果想退出对话的话,我们可以输入
/bye来退出对话
-
这里我们让他帮我们写一个冒泡排序,可以发现很智能嘞,我们可以输入命令


-
但是我们现在想重新进入到对话的话,我们可以输入命令
ollama list重新查看我们已经下载好了的模型,那么我们可以发现这里的R1 7B是我们刚刚下载好的模型
-
我们将这个模型的名字复制下来,然后回到命令行输入
ollama run deepseek-r1:latest我们就能重新进入到对话了,这里我们简单进行对话下,可以发现效果还是挺ok的
-
那么到这里的话我们ollama安装deepseek的模型就搞定啦,但是呢?我们每次都需要调用命令行就很不方便,那么我们能不能搞一个聊天的界面,和QQ微信一样呢?这里我的回答是可以的,这个就是在可视化的界面使用本地的模型
-
我们这里的话输入了
olloma list可以看到我们下载的模型,然后将我们的R1模型名称进行复制,然后输入命令ollama rm deepseek-r1:latest然后就可以将我们本地的删除了
可视化UI界面部署
只有进行本地化部署才能进一步的进行可视化UI界面的部署操作
安装chatbox
- 我们打开chat的官网进行下载操作,我们直接点击免费下载就行了,当然了你如果不想下载的话可以私信我哦,我直接发你这样更快

- 我们双击安装包,点击下一步

- 选择好我们对应的文件夹进行安装操作,安装目录的话我们可以自行进行设置,尽量放在D盘,不要放在C盘

- 这里我们安装好了之后我们运行这个软件,我们选择这个使用自己的 API Key或本地模型

- 选择这个chatbox AI

- 我们在模型设置这里选择Ollama API,然后这个域名的话我们是可以不用改的

- 然后这个模型这里就会显示我们上面下载好了的deepseek的模型,然后保存就行了

- 然后我们就可以在这个可视化的界面进行聊天了,可以发现反应的速度很快,回答的话也很智能,那么到这里的话我们本地部署的R1就可以使用了

这里其实是可以自定义模型的,但是这里我就不过多进行叙述了,因为我们上面这个就够用了。
这个自定义的话就是你让这个deepseek带入一个角色,你让他是一个医生,然后他就会以医生的视角回答你所询问的问题
那么在平常的代码问题,我们对可以询问我们本地部署的这个deepseek,十分方便呢
感觉这个deepseek的话对图片的分析还是差点意思
总结
三种方法体验下来,新手小白的话我建议使用第一种方法,因为不需要什么专业知识,也减少了试错成本,第二种本地终端部署的操作,等待时间久,并且你得一直看在旁边,第三种的话是基于第二种方法的。好了今天的体验就到这里了,强烈推荐第一种自动化部署的操作,省时省力。
感兴趣的兄弟赶紧来种草吧
https://file-cdn-deepseek.fanqiesoft.cn/deepseek/deepseek_28366_st.exe
更多推荐
 已为社区贡献7条内容
已为社区贡献7条内容









所有评论(0)