新手必看!!AI Trae和Claude-3.7 Sonnet 从0到1彻底掌握Trae:手把手带你实战自动构建代码uni-app移动端App登录,提升开发效率的必备指南!
AI Trae和Claude-3.7 Sonnet 从0到1彻底掌握Trae:手把手带你实战开发AI uni-app移动端App登录。以 uni - app 为基础,使用 AI Trae + Claude - 3.7 Sonnet 构建 Vite,并引用 tdesign 和 Vant组件库,从零开始搭建一个移动端登录页。AI 编程开发工具,选不同大模型自动写代码Claude - 3.7 Sonne
掌握Trae AI 如何搭建移动端页面至关重要。今天,我们就以 uni-app 为基础,使用 AI Trae + Claude-3.7 Sonnet 构建 Vite,并引用 tdesign 和 Vant,从零开始搭建一个移动端登录页面。
关注点击小爱心
输入你想要的实现的功能,告诉 AI 大模型自动会帮你构建代码,也可以选择不同大模型:
- Claude-3.5 Sonnet
- Claude-3.7 Sonnet 最新版本
- DeepSeek-Reasoner (R1)
- DeepSeek-Chat (V3)
发布需求
把你的需求告诉它,比如让它构建 Vite使用 uni-app 引用 Tdesign 和 Vant组件库 自动构建
Builder模式
Builder模式可以从0帮你构建一个完整的项目,自动编写代码,在生成的过程中,它也会向你询问一些
意见,比如它生成了一行命令它会询问你“是否需要运行这行命令?”,你只需要点击即可
使用Builder模式
如何使用Builder模式呢?当然也是Command+U打开侧边栏,之后点击最上面的Builder,即可切换到Builder模式

一、项目初始化(含代码演示)
-
环境搭建
-
安装HBuilderX(官网下载开发版)
-
新建uni-app项目 → 选择Vue3/Vite模板
-
安装 Trae - AI 原生 IDE 编辑开发工具
-
用Trae AI编辑工具打开uni-app项目
-
终端执行:
npm create vite@latest→ 选择Vue框架
-
-
环境准备
- 确保 Node.js 版本为
^14.18.0 || >=16.0.0(Vite 要求)6。 -
使用
npx degit命令创建项目模板:# 创建 JavaScript 项目 npx degit dcloudio/uni-preset-vue#vite my-uniapp-project # 或创建 TypeScript 项目 npx degit dcloudio/uni-preset-vue#vite-ts my-uniapp-project - 若网络问题无法下载,可手动从 Gitee 模板链接 下载并解压。
- 确保 Node.js 版本为
-
安装依赖并运行
cd my-uniapp-project npm install # 运行到微信小程序 npm run dev:mp-weixin
二、集成 Vant 组件库
1.安装 Vant
npm install vant@latest --save若出现版本冲突(如 Vue 2/3 不兼容),可指定版本或添加 --force/--legacy-peer-deps 参数。
2.配置自动按需引入
-
在
pages.json中配置easycom规则:{ "easycom": { "autoscan": true, "custom": { "^van-(.*)": "vant/es/$1/index" } } }
3.全局引入样式
-
在
App.vue的<style>标签中引入 Vant 基础样式:@import 'vant/lib/index.css';
4.使用组件
在登录login.vue 适用van按钮是不是有效果正常显示
<template>
<van-button type="primary">Vant 按钮</van-button>
</template>三、集成 TDesign Mobile Vue 组件库 TDesign - 开源的企业级设计体系,为设计师 & 开发者,打造工作美学
1、安装 TDesign
npm install tdesign-mobile-vue --save2、配置自动按需引入
- 安装
unplugin-vue-components插件:
npm install unplugin-vue-components -D- 在
vite.config.js中添加插件配置:
import Components from 'unplugin-vue-components/vite';
import { TDesignResolver } from 'unplugin-vue-components/resolvers';
export default defineConfig({
plugins: [
Components({
resolvers: [TDesignResolver({
library: 'mobile-vue'
})]
})
]
});3、全局引入样式
-
在
App.vue中引入 TDesign 样式:@import 'tdesign-mobile-vue/dist/style.css';
4、使用组件
<template>
<t-button theme="primary">TDesign 按钮</t-button>
</template>四、完整示例代码
- vite.config.js
import { defineConfig } from 'vite';
import uni from '@dcloudio/vite-plugin-uni';
import Components from 'unplugin-vue-components/vite';
import { TDesignResolver } from 'unplugin-vue-components/resolvers';
export default defineConfig({
plugins: [
uni(),
Components({
resolvers: [TDesignResolver({ library: 'mobile-vue' })]
})
]
});- 页面使用示例
<template>
<view>
<van-button type="primary">Vant 按钮</van-button>
<t-button theme="primary">TDesign 按钮</t-button>
</view>
</template>五、重启开发服务器
npm run dev:h5六、完整登录页面
<template>
<div class="login-container">
<div class="login-header">
<div class="login-text">登录</div>
<div class="register-link">注册账号 <i class="arrow-right">›</i></div>
</div>
<div class="login-content">
<h2 class="login-title">项目管理系统App</h2>
<!-- 登录方式切换 -->
<div class="login-tabs">
<div class="tab active">账号密码登录</div>
<div class="tab">验证码登录</div>
</div>
<form>
<!-- 用户名输入框 -->
<div class="form-item">
<div class="input-wrapper">
<i class="ri-user-line input-icon user-icon"></i>
<input v-model="formData.username" placeholder="请输入账号" maxlength="20" />
</div>
</div>
<!-- 密码输入框 -->
<div class="form-item">
<div class="input-wrapper">
<i class="ri-lock-line input-icon lock-icon"></i>
<input v-model="formData.password" type="password" placeholder="请输入密码" maxlength="20" />
</div>
</div>
<!-- 组织选择 -->
<div class="form-item">
<div class="input-wrapper" @click="showOrganizationOptions">
<i class="ri-apps-line input-icon org-icon"></i>
<div class="picker-text">{{ getOrgName(formData.organization) }}</div>
<i class="ri-arrow-down-s-line arrow-down"></i>
</div>
</div>
<!-- 使用uni-app原生picker -->
<!-- <picker
v-if="showPicker"
mode="selector"
:range="organizations"
range-key="label"
@change="onPickerChange"
@cancel="showPicker = false"
>
<view class="picker-view">请选择组织</view>
</picker> -->
<!-- 登录按钮 -->
<button class="login-button" :disabled="loading" type="button" @click="handleLogin">
{{ loading ? '登录中...' : '登录' }}
</button>
</form>
</div>
<div class="version-info">版本 V1.2</div>
</div>
</template>
<script setup lang="ts">
import { ref, reactive } from 'vue'
// 表单数据
const formData = reactive({
username: '',
password: '',
organization: ''
})
// 组织列表数据
const organizations = ref([
{ label: '总公司', value: 'HQ' },
{ label: '分公司A', value: 'BranchA' },
{ label: '分公司B', value: 'BranchB' },
{ label: '分公司c', value: 'BranchC' },
{ label: '分公司D', value: 'BranchD' },
{ label: '分公司E', value: 'BranchE' },
{ label: '分公司F', value: 'BranchF' },
{ label: '分公司1', value: 'Branch1' },
{ label: '分公司2', value: 'Branch2' },
{ label: '分公司3', value: 'Branch3' },
{ label: '分公司4', value: 'Branch4' },
{ label: '分公司5', value: 'Branch5' },
])
// Picker显示控制
const showPicker = ref(false)
// 获取组织名称
const getOrgName = (value) => {
if (!value) return '请选择组织'
const org = organizations.value.find(item => item.value === value)
return org ? org.label : '请选择组织'
}
// 处理Picker选择
const onPickerChange = (e) => {
const index = e.detail.value
formData.organization = organizations.value[index].value
showPicker.value = false
}
// 显示组织选项
const showOrganizationOptions = () => {
// 准备选项数组
const itemList = organizations.value.map(org => org.label)
// 显示操作菜单
uni.showActionSheet({
itemList,
success: (res) => {
// 用户选择了某个选项
const index = res.tapIndex
formData.organization = organizations.value[index].value
},
fail: () => {
// 用户取消了选择
console.log('用户取消选择组织')
}
})
}
// 加载状态
const loading = ref(false)
// 处理登录
const handleLogin = async () => {
// 表单验证
if (!formData.username) {
uni.showToast({ title: '请输入账号', icon: 'none' })
return
}
if (!formData.password) {
uni.showToast({ title: '请输入密码', icon: 'none' })
return
}
if (!formData.organization) {
uni.showToast({ title: '请选择组织', icon: 'none' })
return
}
try {
loading.value = true
// 模拟登录请求
await new Promise(resolve => setTimeout(resolve, 1000))
// 存储用户信息
uni.setStorageSync('userInfo', {
username: formData.username,
organization: formData.organization
})
// 添加调试信息
console.log('登录成功,准备跳转到首页')
// 登录成功后跳转到首页 - 确保路径格式正确
uni.switchTab({
url: '/pages/index/index',
success: function() {
console.log('跳转成功')
},
fail: function(err) {
console.error('跳转失败:', err)
// 尝试使用navigateTo作为备选方案
uni.navigateTo({
url: '/pages/index/index',
fail: function(err2) {
console.error('navigateTo也失败了:', err2)
// 最后尝试redirectTo
uni.redirectTo({
url: '/pages/index/index'
})
}
})
}
})
} catch (error) {
console.error('登录失败:', error)
uni.showToast({ title: '登录失败', icon: 'none' })
} finally {
loading.value = false
}
}
</script>
<style scoped>
.login-container {
display: flex;
flex-direction: column;
/* height: 100vh; */
background: #ffffff;
padding: 20px;
overflow: hidden;
}
.login-header {
display: flex;
justify-content: space-between;
align-items: center;
margin-bottom: 20px;
}
.login-text {
font-size: 24px;
font-weight: 600;
color: #fff;
}
.register-link {
color: #fff;
font-size: 14px;
display: flex;
align-items: center;
}
.arrow-right {
margin-left: 4px;
font-size: 16px;
}
.login-content {
display: flex;
flex-direction: column;
align-items: center;
justify-content: center;
flex: 1;
width: 100%;
max-width: 100%;
margin: 0 auto;
}
form {
width: 100%;
}
.login-title {
text-align: center;
font-size: 32px;
font-weight: 600;
color: #333;
margin-bottom: 30px;
}
.login-tabs {
display: flex;
/* border-bottom: 1px solid #e0e0e0; */
margin-bottom: 30px;
width: 100%;
}
.tab {
flex: 1;
text-align: center;
padding: 12px 0;
font-size: 16px;
color: #999;
position: relative;
transition: all 0.3s;
}
.tab.active {
color: #0052d9;
font-weight: 500;
}
.tab.active::after {
content: '';
position: absolute;
bottom: -1px;
left: 25%;
width: 50%;
height: 3px;
background-color: #0052d9;
border-radius: 3px;
}
.form-item {
margin-bottom: 24px;
width: 100%;
}
.input-wrapper {
display: flex;
align-items: center;
background-color: #f5f7fa;
border-radius: 8px;
padding: 14px 20px;
transition: all 0.3s;
border: none;
/* width: 100%; */
box-sizing: border-box;
margin: 0 20px 0 20px;
}
.input-wrapper:focus-within {
background-color: #eef2ff;
box-shadow: 0 0 0 2px rgba(0, 82, 217, 0.2);
}
.input-icon {
margin-right: 12px;
font-size: 18px;
color: #666;
}
.picker-text {
flex: 1;
color: #333;
}
.arrow-down {
font-size: 12px;
color: #999;
}
input {
flex: 1;
border: none;
background: transparent;
font-size: 16px;
color: #333;
padding: 0;
height: 24px;
line-height: 24px;
}
input::placeholder {
color: #999;
}
.login-button {
width: calc(100% - 40px);
height: 50px;
border: none;
border-radius: 12px;
background: #0052d9;
color: white;
font-size: 18px;
font-weight: 500;
margin: 30px 20px 0 20px;
transition: all 0.3s;
box-shadow: 0 4px 12px rgba(0, 82, 217, 0.2);
}
.login-button:active {
transform: scale(0.98);
box-shadow: 0 2px 8px rgba(0, 82, 217, 0.3);
background: #0047c0;
}
.login-button:disabled {
background: #cccccc;
box-shadow: none;
color: #ffffff;
}
.version-info {
text-align: center;
color: #999;
font-size: 14px;
margin-top: auto;
padding: 20px 0;
}
</style>Trae AI 自动实现App登录效果图

总结
可能有时候AI修改的不太符合,比如在添加暗黑模式这一节,它成功添加了暗黑模式,并且可切换,但它修改了不相关的代码,导致布局错误。在这种情况下,我们可以选择拒绝本次修改,接着优化提示词,为AI提供更精确的需求,或者进行手动修改
使用 Trae 可以实现相较于以往更为显著的效率提升,它提供了:
Builder模式:在这个模式下它可以帮你编写项目、创建或删除文件、生成并运行终端命令、提取报错自动修复等
Chat模式:在这个模式下它可以回答你的bug问题、讲解代码仓库、生成代码片段等
代码自动补全:根据你的代码,提供智能的补全建议、根据代码注释补全等。
多模态:可以将你的报错代码或UI截屏发送给AI,提供相应的建议
上下文:你可以在文件中选中代码片段或在终端中选中报错日志以及使用#选择文件或目录,指定AI的上下文以提供更符合正确的回答。
这几个功能大大提高我们的开发效率
相较于 Cursor 昂贵的费用,Trae 是一个不错的选择,目前限时免费,并且由国人团队开发,全面支持中文环境,总的来说 Trae 给我的体验还是挺不错的呢
更多推荐
 已为社区贡献1条内容
已为社区贡献1条内容


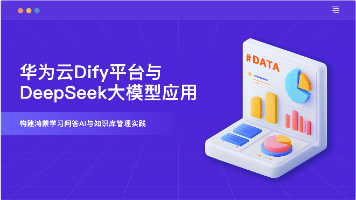






所有评论(0)