DeepSeek的简介和初体验-4DeepSeek和其他工具自动写PPT
打工人尝试利用Deepseek等自动生成PPT,祝大家早点完成工作,天天到点下班。
·
4. DeepSeek和其他工具自动写PPT
学习和办公中使用PPT的场景非常广泛,如何使用DeepSeek和其他AI工具自动写PPT呢。主要方法是利用deepseek等AI工具生成需要的大纲内容,再利用其他AI工具生成PPT。下面简要介绍过程并进行一些尝试。
输入内容−>DeepSeek/豆包等−>PPT大纲−>KIMI/MicrosoftCopilot−>PPT−>修改润色

图片由豆包AI生成
4.1 准备工作
- 注册并登录DeepSeek官网
- 选择一款支持根据文本生成PPT的AI工具,如KIMI、Microsoft Copilot等
4.2 利用DeepSeek生成PPT大纲
- 打开DeepSeek:在浏览器中访问DeepSeek官网,进入交互界面。
- 输入指令:明确描述PPT主题,例如“请为我生成一份关于人工智能发展趋势的PPT大纲,用Markdown格式输出,包含封面、目录、至少三个主要内容板块及总结页” 。还可补充细节要求,如“每个板块需有具体的数据和案例支撑”。
- 获取内容:DeepSeek生成内容后,仔细检查,若有需要可要求优化,确认无误后复制生成的Markdown文本。
4.3 借助其他AI工具生成PPT
4.3.1 KIMI
- 打开KIMI:访问KIMI官网,选择“PPT助手”功能。
- 粘贴内容:将DeepSeek生成的Markdown内容粘贴到KIMI的输入框,点击发送。
- 生成PPT:KIMI处理内容后,选择合适的PPT风格模板,点击“一键生成PPT” ,等待生成完成,可预览并按需编辑。
4.3.2 Microsoft Copilot
- 打开PowerPoint:新建空白演示文稿。
- 调用Copilot:点击界面中的Copilot按钮。
- 导入内容:选择“从文件创建演示文稿”,上传保存有DeepSeek生成内容的Markdown文件,Microsoft Copilot会自动生成PPT。
4.4 制作深度学习发展和应用的PPT
4.4.1 准备工作
在DeepSeek中输入:收集并整理出一份深度学习发展和应用的概述文章,突出发展过程中的重要时间节点和深度学习的优势,强调应用的广泛性和具体应用领域,并以Markdown形式输出。
4.4.2 利用DeepSeek生成PPT大纲
输入之后,思考过程:
不到1分钟就可以生成出来,markdown格式的大纲:
4.4.3 利用KIMI生成PPT
将上述markdown格式的文件输入到KIMI+的PPT助手中,并请PPT根据上传文件写PPT,点击一键生成PPT选择风格即0,生成后可以免费下载到本地,按照自己的风格,喜好进行修订和润色即可。

AI虽然能够快速生成PPT,但是内容需要仔细识别,反复优化才能做好PPT,AI工具可以作为一个提高效率的手段,质量和正确性需要自行把关。
打工人尝试利用Deepseek等自动生成PPT,祝大家早点完成工作,天天到点下班~
更多推荐
 已为社区贡献5条内容
已为社区贡献5条内容


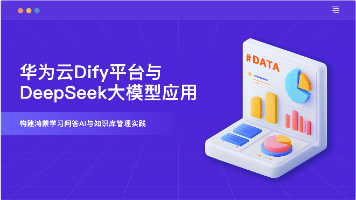






所有评论(0)